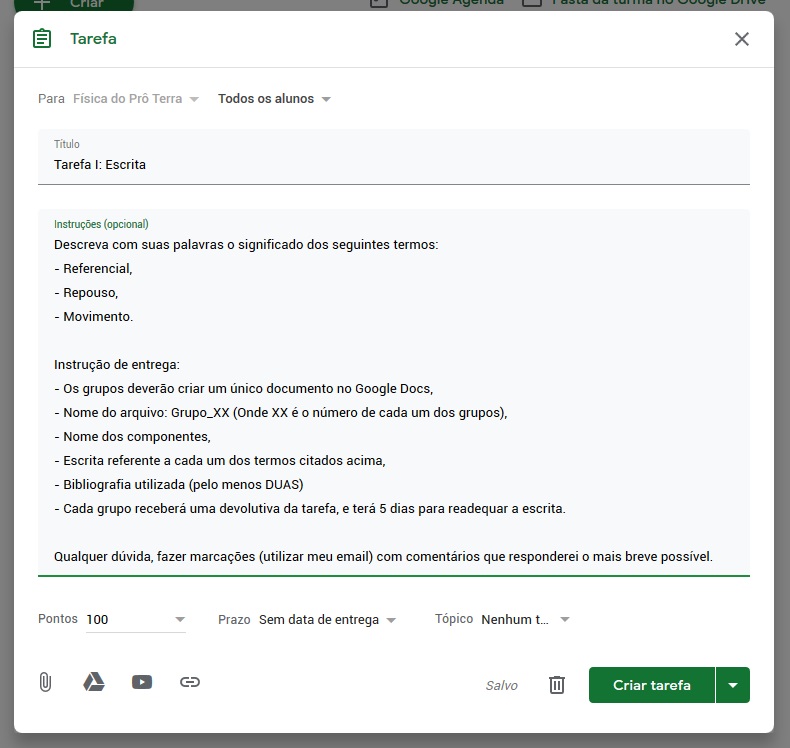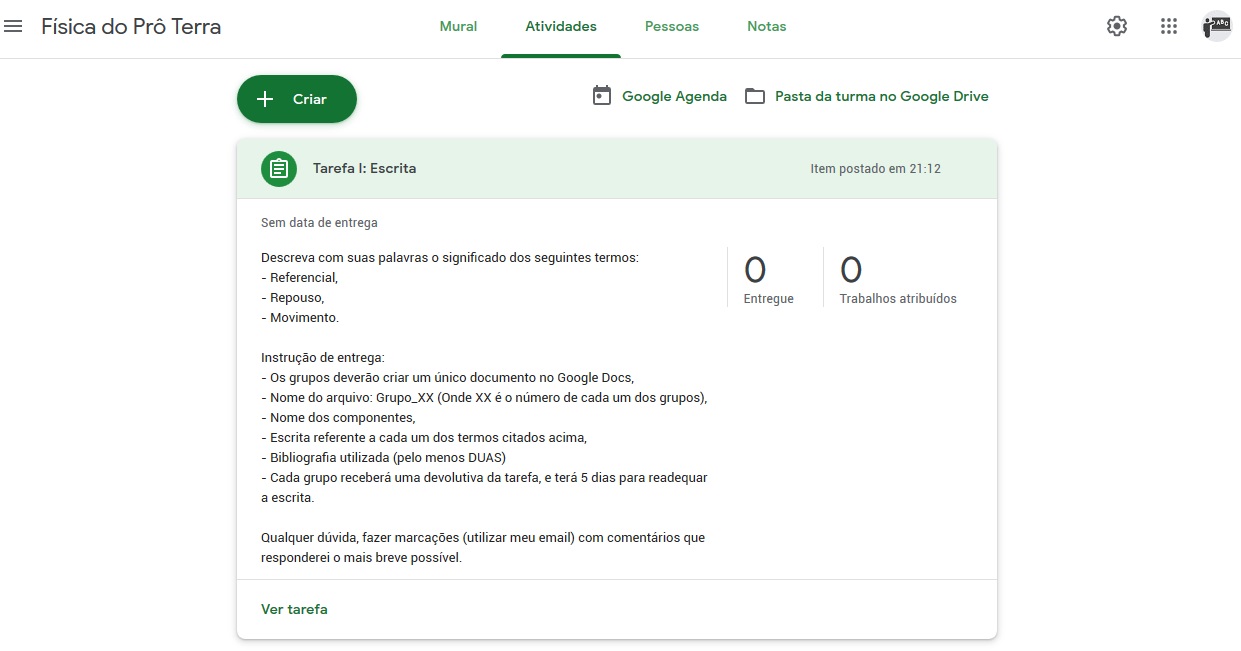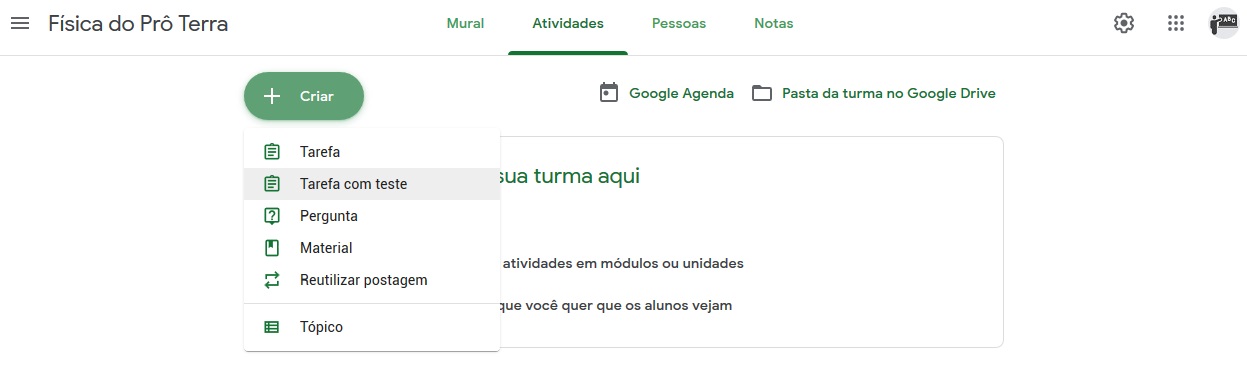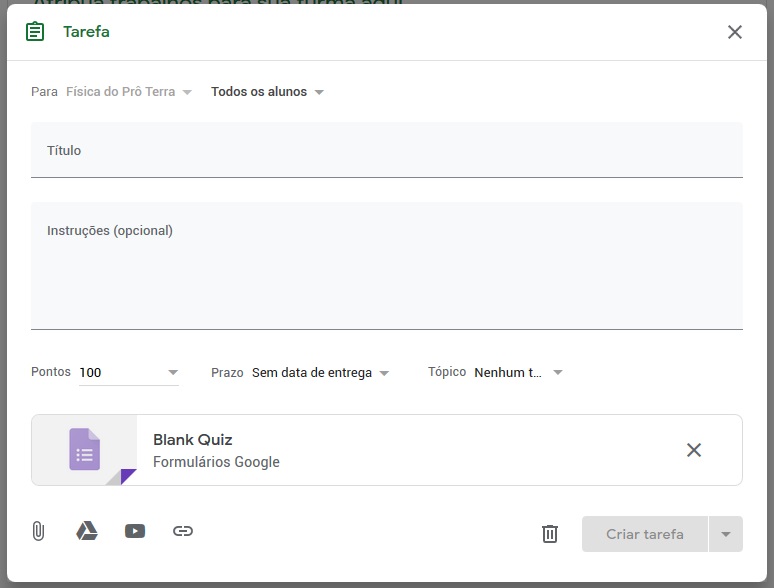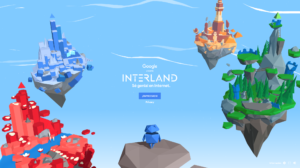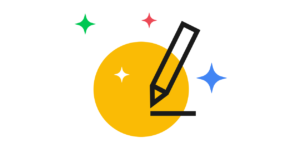Cómo citar este texto: Primeros pasos con Google Classroom. Rodrigo Terra. Publicado en: 31/08/2023. Enlace de la publicación: https://www.es.makerzine.com.br/educacion-general/primeros-pasos-con-google-classroom .
Contenidos de esta publicación
¿Qué es Google Classroom?
Google Classroom es una plataforma de aprendizaje en línea desarrollada por Google que permite a los educadores crear aulas virtuales, asignar tareas, comunicarse con los estudiantes y administrar el contenido educativo de manera eficiente. Ofrece herramientas para la distribución de material, evaluaciones y colaboración en línea, facilitando la enseñanza y el aprendizaje tanto en entornos presenciales como a distancia.
Creando un aula.
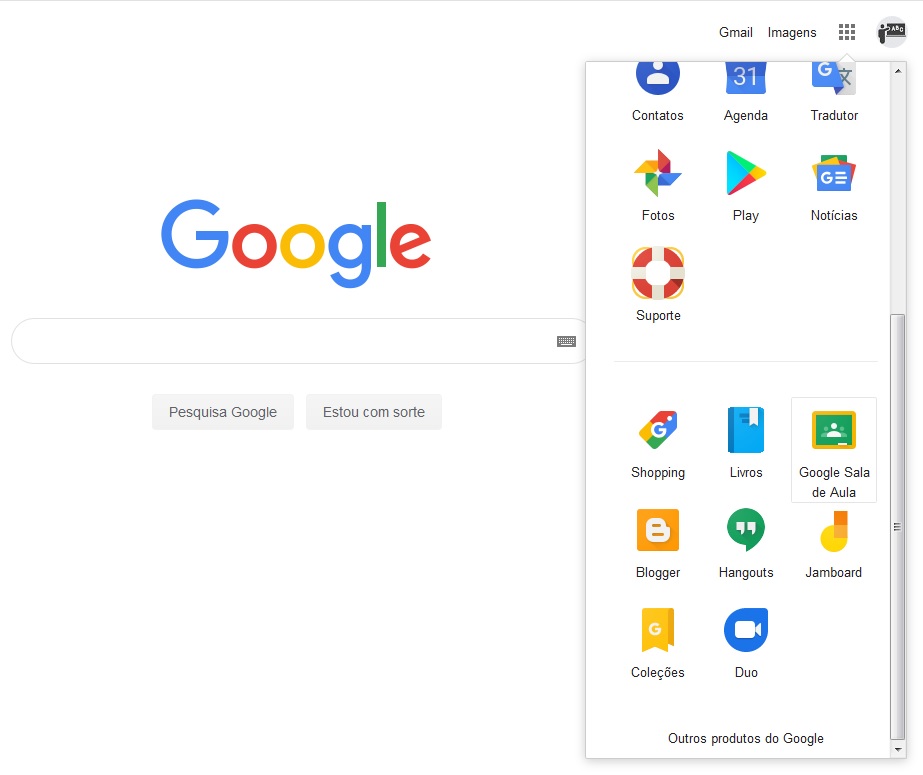 Al hacer clic, serás redirigido a la página de inicio de Google Sala de Aula.
Al hacer clic, serás redirigido a la página de inicio de Google Sala de Aula.
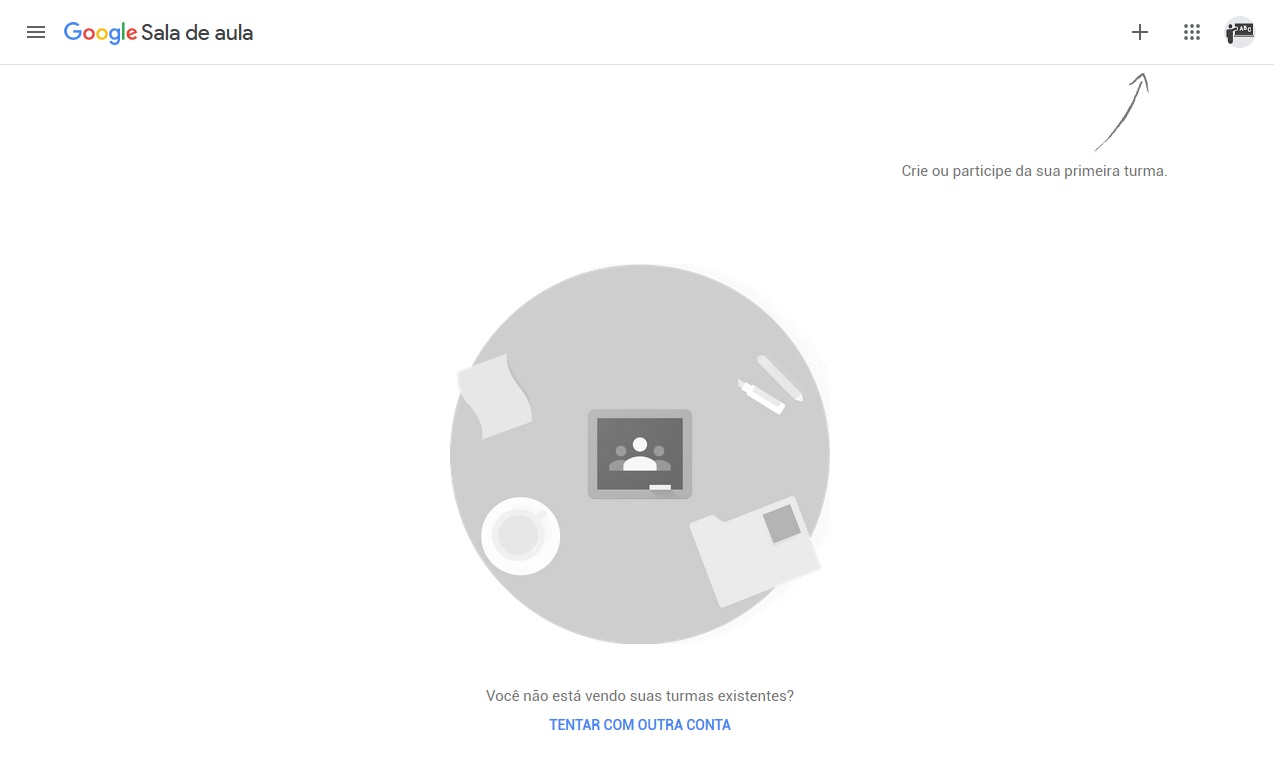 Ahora haremos clic en el ícono “+”, indicado por la flecha, para crear nuestra clase.
Ahora haremos clic en el ícono “+”, indicado por la flecha, para crear nuestra clase.
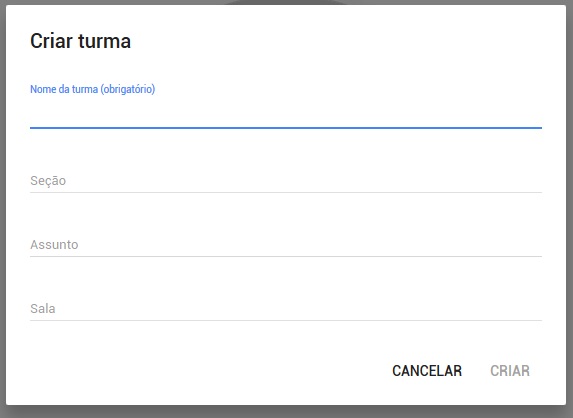 Aquí definirás el nombre de la clase, así como otros detalles como sección, asunto y sala. Solo después de ingresar un nombre para tu clase, el botón “CREAR” se activará y se podrá hacer clic en él.
Aquí definirás el nombre de la clase, así como otros detalles como sección, asunto y sala. Solo después de ingresar un nombre para tu clase, el botón “CREAR” se activará y se podrá hacer clic en él.
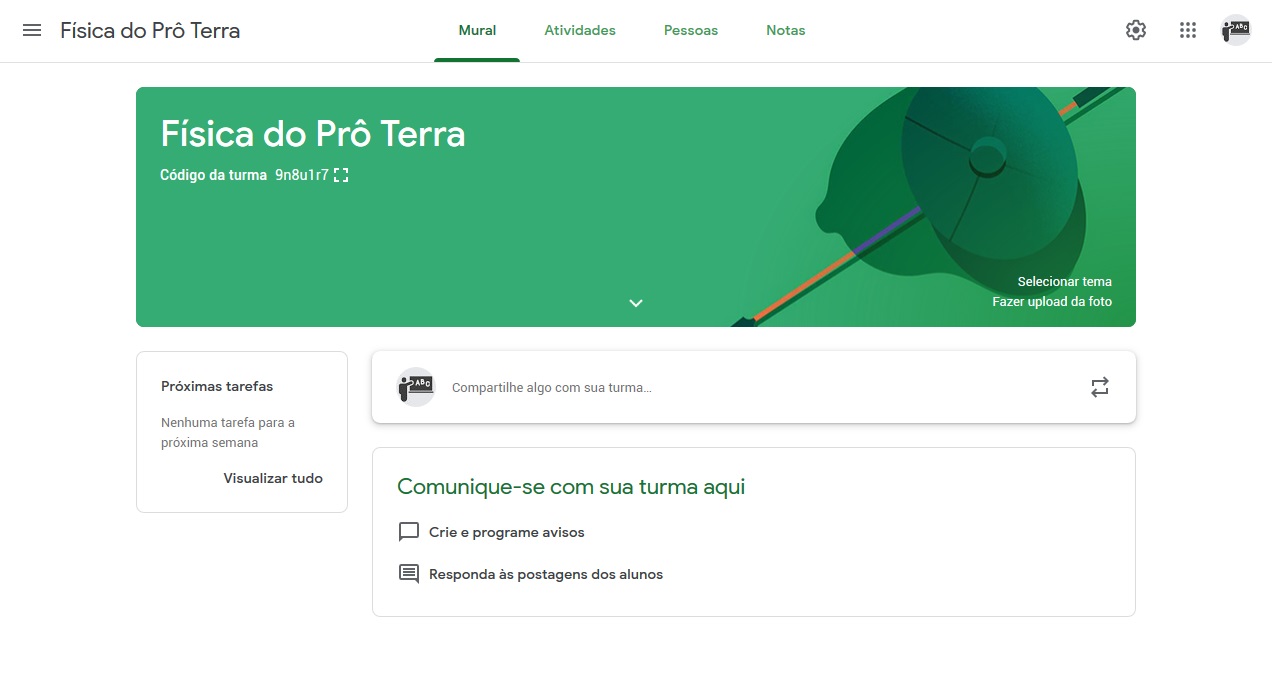 He creado una clase solo con el propósito de ilustrar el tutorial.
¡Listo, tu aula está lista!
Al hacer clic en el “Código de la clase”, que se encuentra debajo del nombre de tu clase (en este caso, Física del Prô Terra), podrás destacar el identificador de tu aula. Este identificador es único y esencial para que tus alumnos accedan a tu aula.
He creado una clase solo con el propósito de ilustrar el tutorial.
¡Listo, tu aula está lista!
Al hacer clic en el “Código de la clase”, que se encuentra debajo del nombre de tu clase (en este caso, Física del Prô Terra), podrás destacar el identificador de tu aula. Este identificador es único y esencial para que tus alumnos accedan a tu aula.
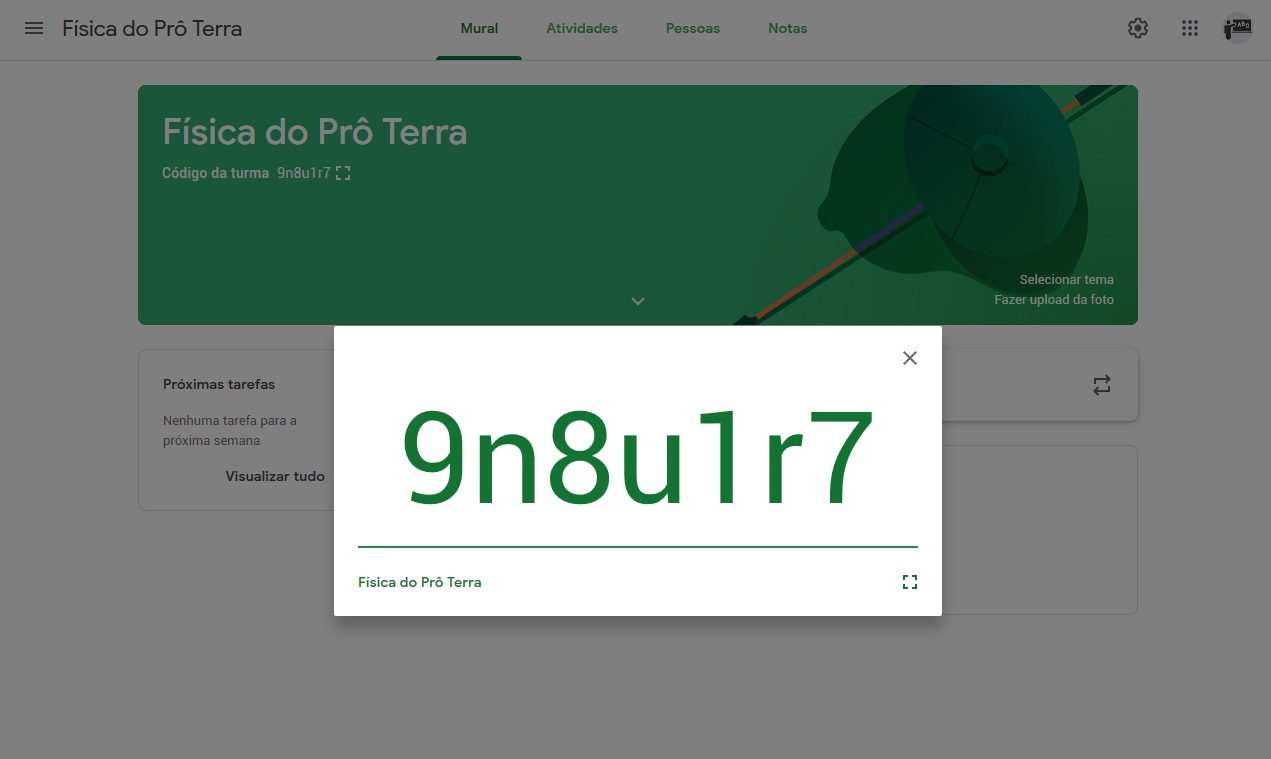 Aun así, si necesitas un destaque mayor, haz clic en el ícono en el lado derecho del tablero blanco: Pantalla completa, y podrás mostrarlo en un proyector, por ejemplo.
Aun así, si necesitas un destaque mayor, haz clic en el ícono en el lado derecho del tablero blanco: Pantalla completa, y podrás mostrarlo en un proyector, por ejemplo.
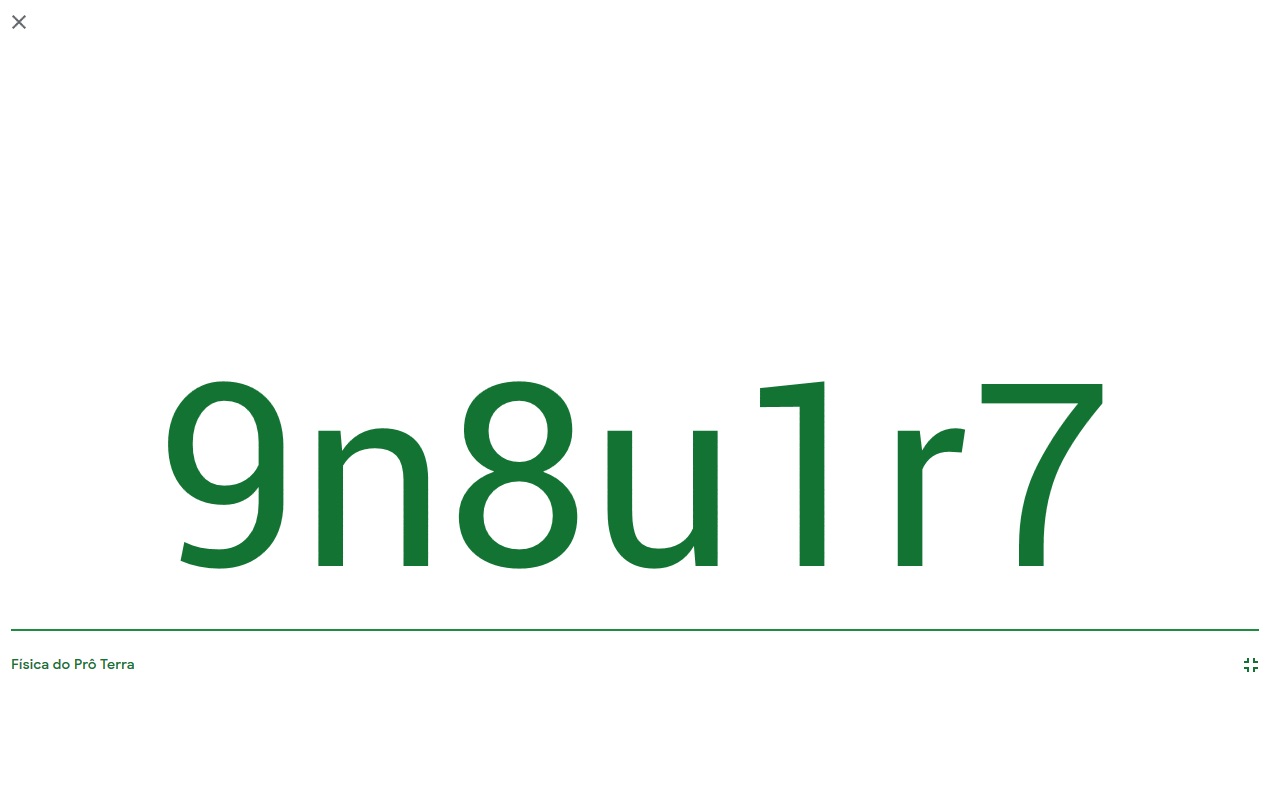 ¡Recuerda compartir este código con tus alumnos!
¡Recuerda compartir este código con tus alumnos! Creación / curación de contenido de tu aula.
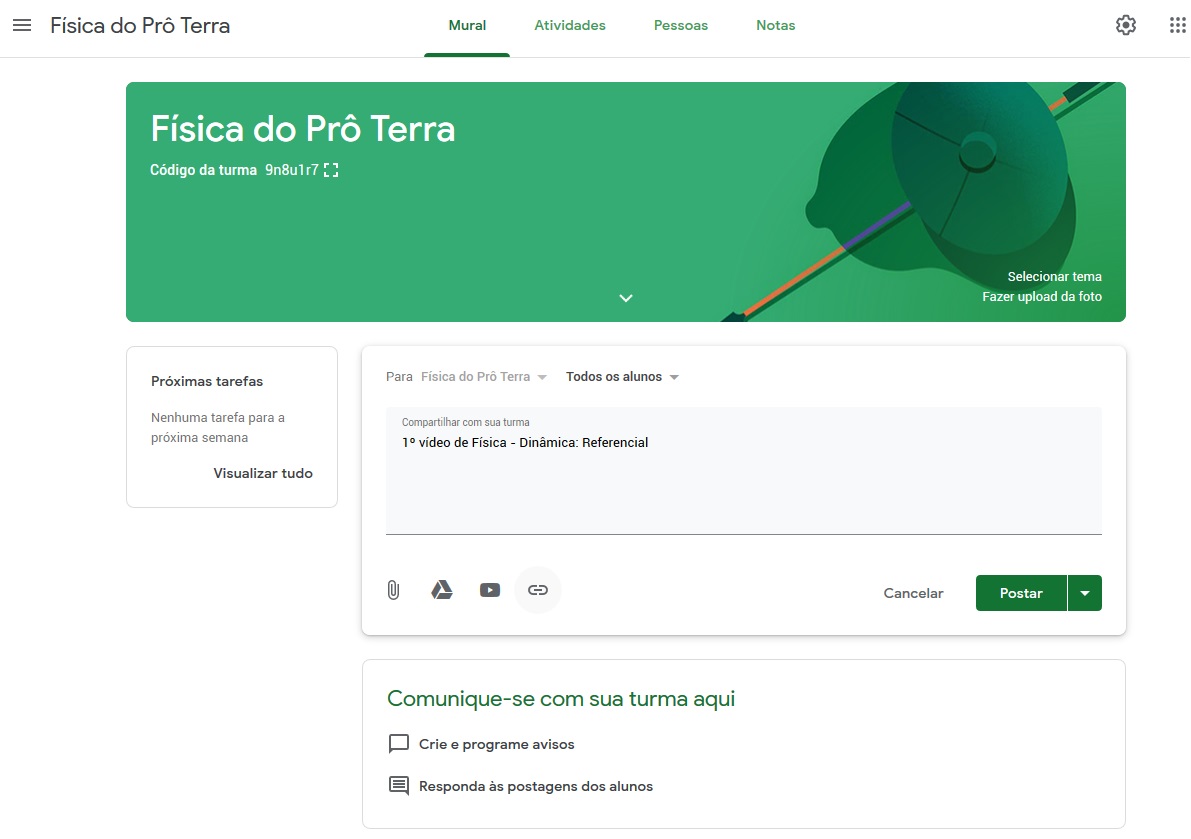 Vamos allá… Haz clic en el cuadro “Compartir algo con tu clase” para añadir material a tu aula.
Vamos allá… Haz clic en el cuadro “Compartir algo con tu clase” para añadir material a tu aula.
- Agrega un título.
- Puedes adjuntar archivos directamente desde tu pc / celular / tablet o desde tu Drive.
- Puedes adjuntar un video de YouTube utilizando un enlace directo o haciendo una búsqueda.
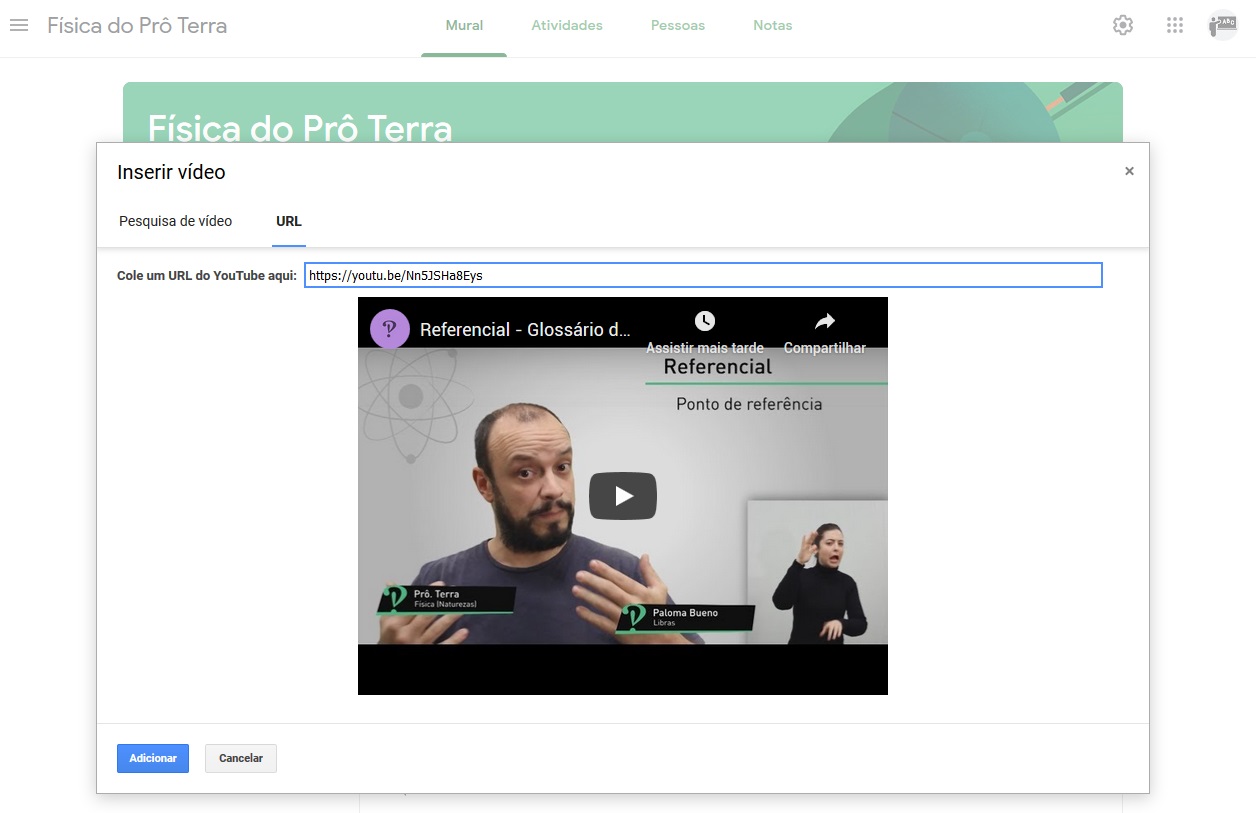 Antes de publicar nuestra publicación, podemos elegir entre “publicar” (al instante), “programar” (programar la publicación para otro momento) o “guardar borrador” (finalizar la edición de la publicación en otro momento, pero no publicar).
Antes de publicar nuestra publicación, podemos elegir entre “publicar” (al instante), “programar” (programar la publicación para otro momento) o “guardar borrador” (finalizar la edición de la publicación en otro momento, pero no publicar).
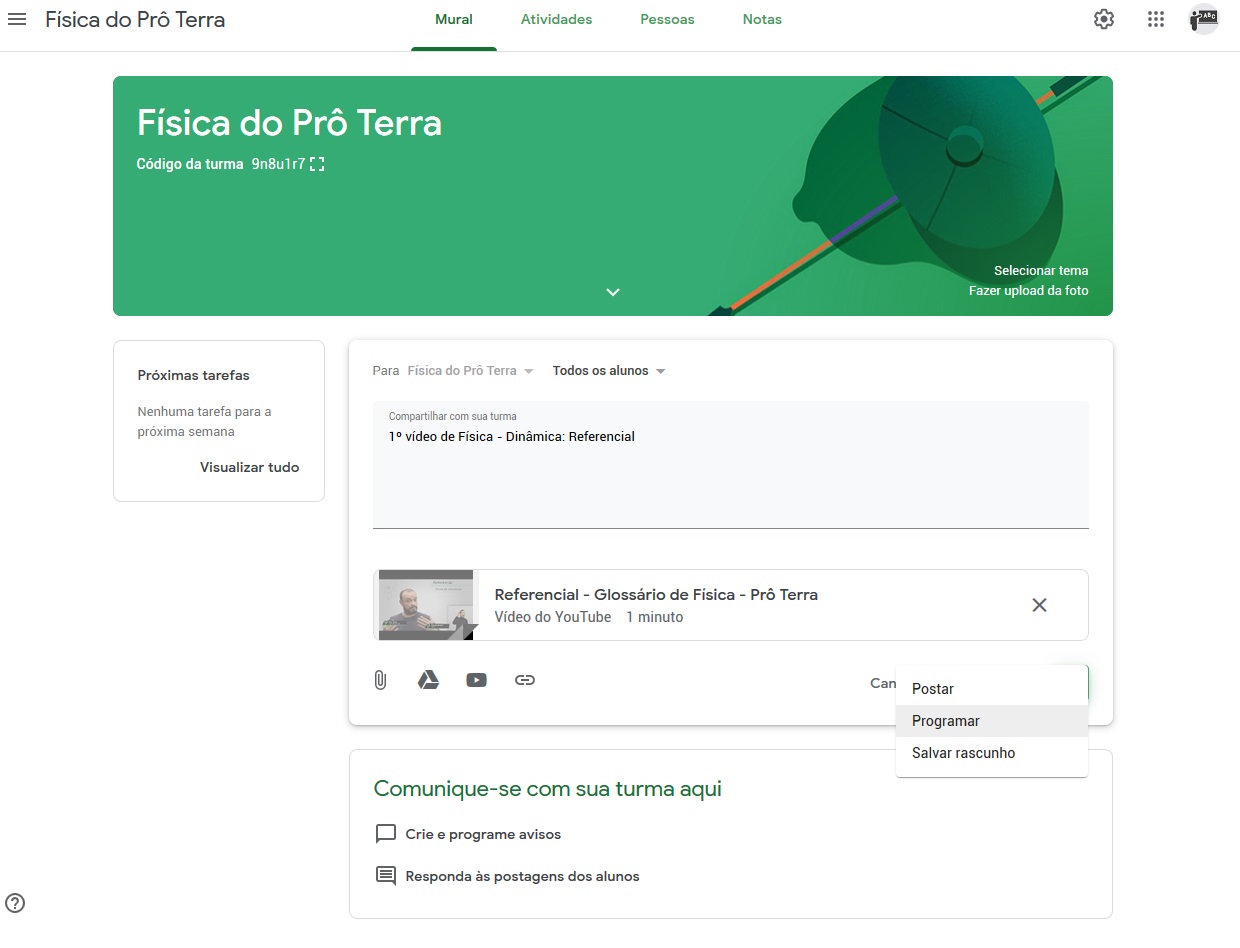 Con el propósito de ser instructivo, voy a hacer clic en “programar” y programar mi publicación.
Con el propósito de ser instructivo, voy a hacer clic en “programar” y programar mi publicación.
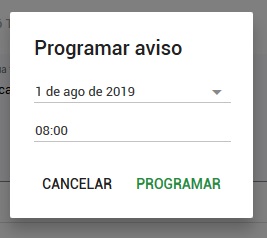 ¡Ups, ahora solo elige una fecha y una hora interesante y programa tu publicación!
Después de la publicación (incluso si está programada), verás tu aula de la siguiente manera:
¡Ups, ahora solo elige una fecha y una hora interesante y programa tu publicación!
Después de la publicación (incluso si está programada), verás tu aula de la siguiente manera:
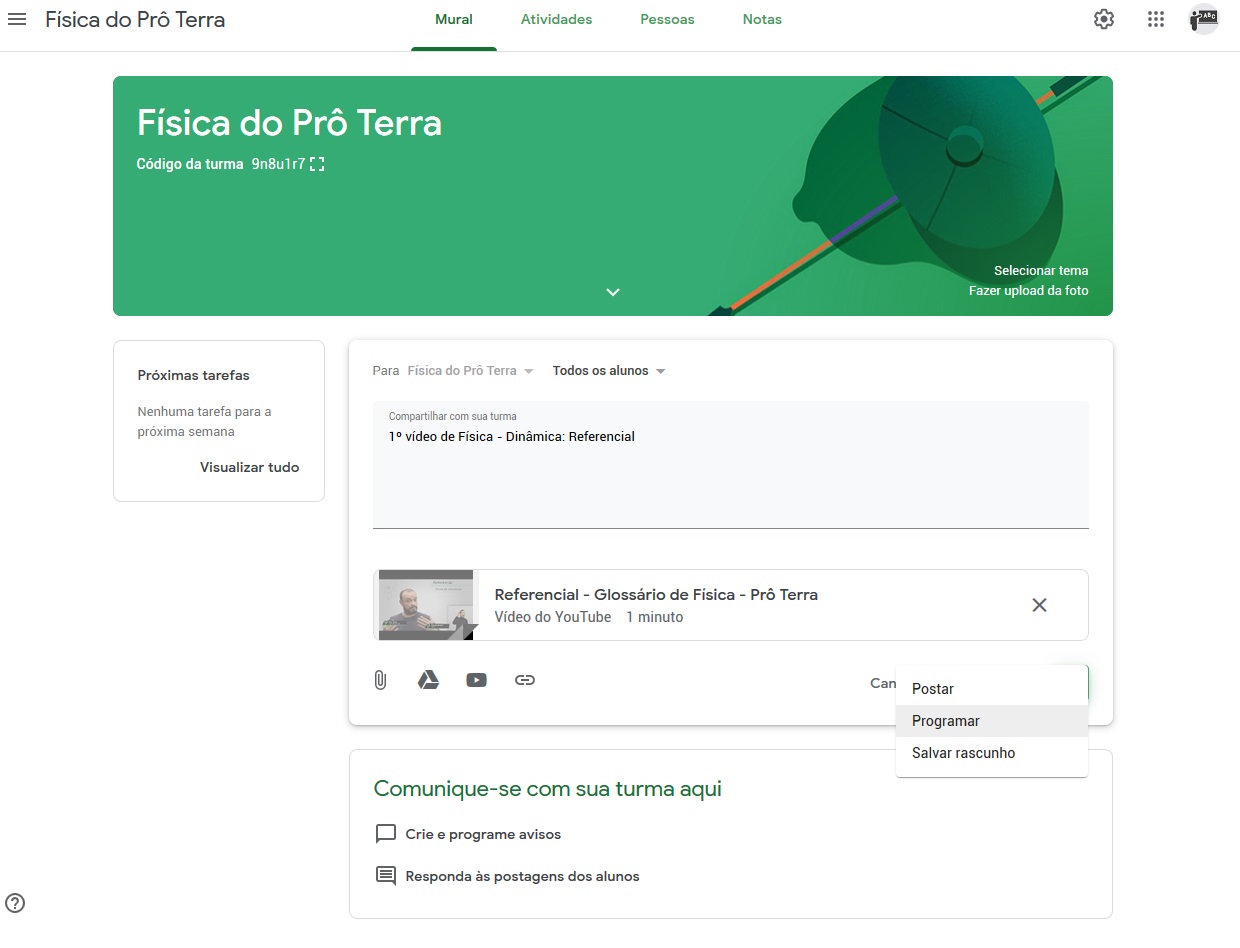 ¡Y podrás hacer tantas publicaciones como consideres necesarias!
¡Y podrás hacer tantas publicaciones como consideres necesarias!
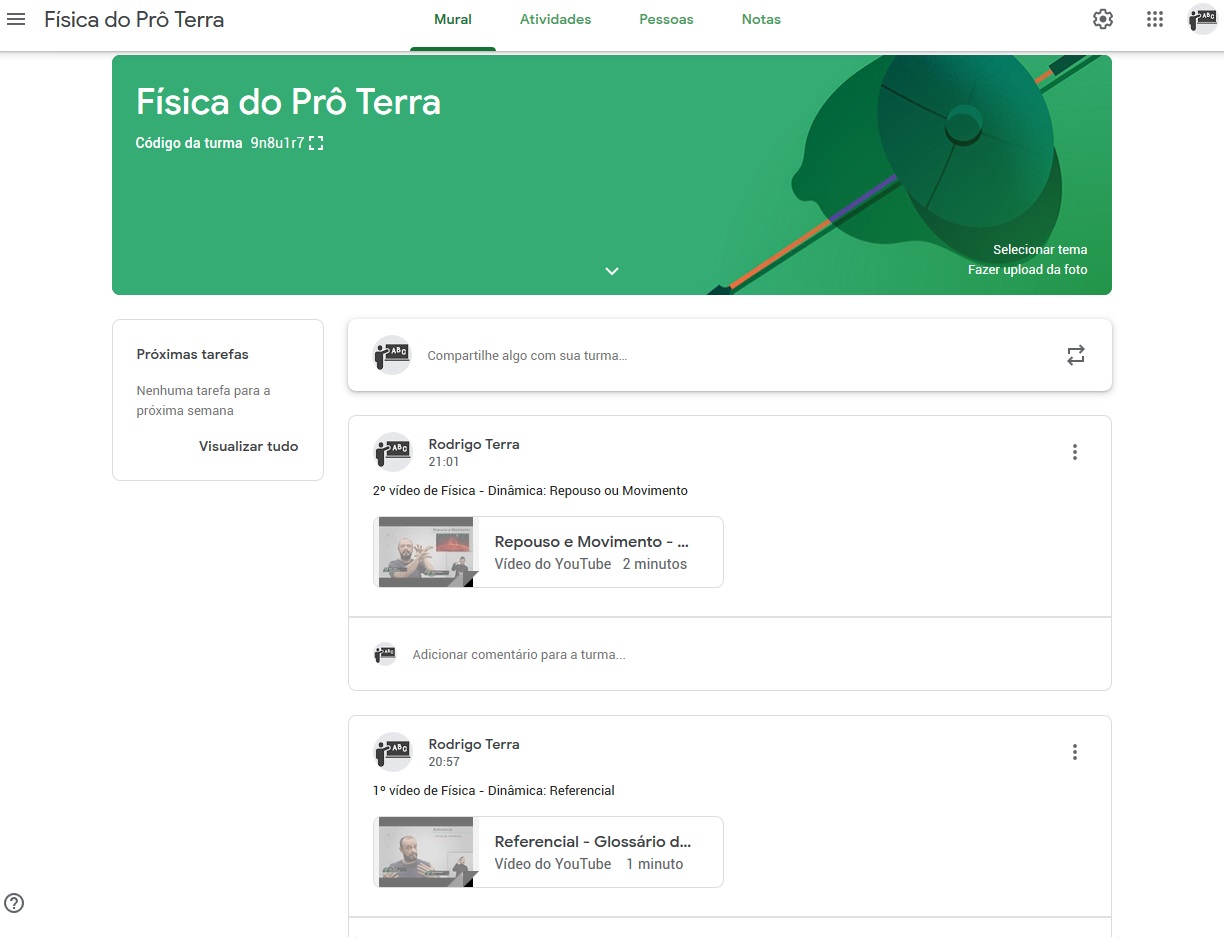
Agregando Actividades
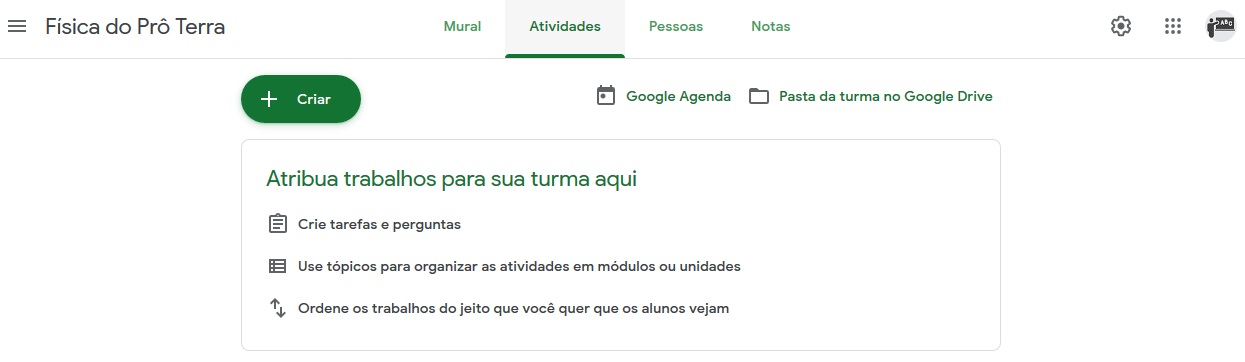 Vamos a hacer clic en el botón verde “+ Crear” y conocer los tipos de tareas que podemos crear.
Vamos a hacer clic en el botón verde “+ Crear” y conocer los tipos de tareas que podemos crear.
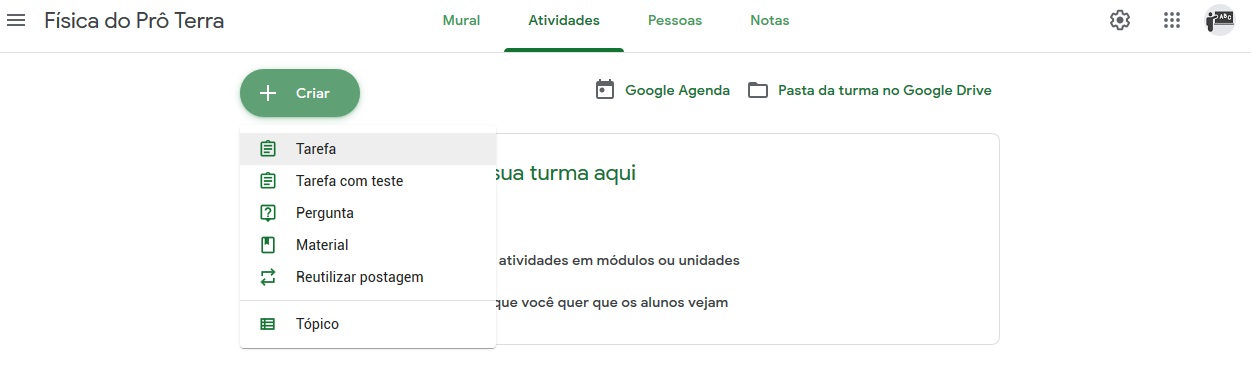
Tareas
Comencemos con “Tarea“. Después de hacer clic en “tarea”, se abrirá el siguiente cuadro:
Añade un “Título” para tu tarea. En el recuadro “Instrucciones“, es el lugar y el momento para que expliques de la manera más clara posible cómo se desarrollará la tarea por parte de los alumnos. Observa que puedes asignar esta tarea a “Todos los alumnos“, a un grupo específico o incluso a un solo alumno. Determina la puntuación en el campo “Puntos“, la fecha límite de entrega y algún tema que desees utilizar para calificar tu tarea.
Buena recomendación: Si deseas trabajar con Google Classroom con todos los alumnos reunidos (físicamente hablando), puedes agregar aquí un enlace al cuestionario desarrollado en Kahoot! (Si deseas saber cómo funciona Kahoot!: Haz clic aquí).
Recuerda que:
- Incluso en las instrucciones de tu tarea, también puedes adjuntar archivos o videos,
- Puedes programar tu tarea para que se publique a los alumnos en un momento específico.
Después de publicar la tarea, tendrás la siguiente vista:
Aquí se resalta cuántos alumnos entregaron la tarea y para cuántos alumnos se asignó la tarea.
Tarea con prueba
En caso de que desees agregar un examen a tu tarea, haz clic en “+ Crear” y luego en “Tarea con prueba“.
Después de hacer clic en “Tarea con prueba”, se abrirá la siguiente casilla:
Agrega un “Título” para tu tarea. En el cuadro de “Instrucciones“, es el lugar y el momento para que expliques con la mayor claridad posible cómo se desarrollará la tarea para los estudiantes. Observa que puedes asignar esta tarea a “Todos los alumnos“, a un grupo específico o incluso a un solo alumno. Determina los puntos en el campo correspondiente, la fecha límite de entrega y algún tópico que quieras utilizar para calificar la tarea.
La característica adicional de esta parte es que el sistema de gestión creará un formulario en blanco en el que podrás agregar tantas preguntas como consideres necesarias.
Buena sugerencia: Si deseas trabajar con Google Classroom con todos los estudiantes reunidos (físicamente hablando), puedes agregar aquí un enlace al cuestionario desarrollado en Kahoot! (Si deseas saber cómo funciona Kahoot!, haz clic aquí).
Recuerda que:
- Incluso en las instrucciones de tu tarea, también puedes adjuntar archivos o videos,
- Puedes programar tu tarea para que se habilite a los estudiantes en un momento determinado.
Pregunta
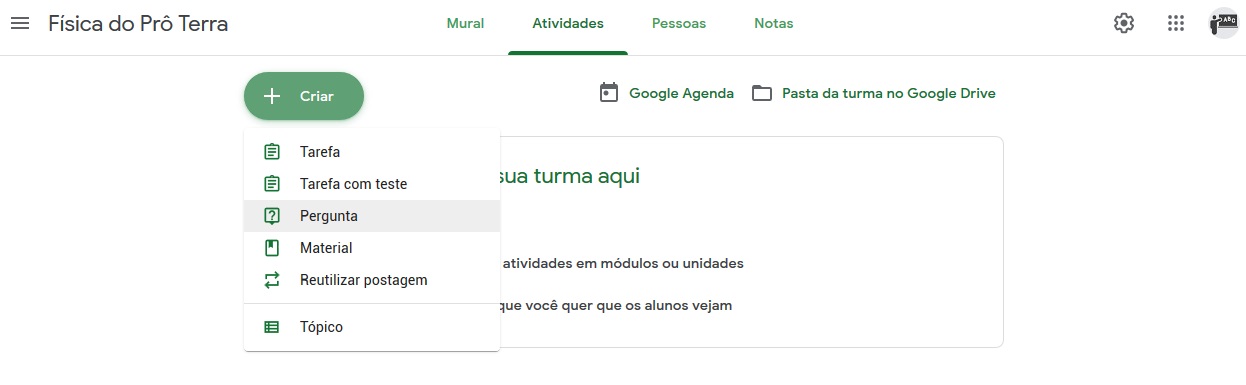 Después de hacer clic en “Pregunta”, se abrirá un cuadro:
Después de hacer clic en “Pregunta”, se abrirá un cuadro:
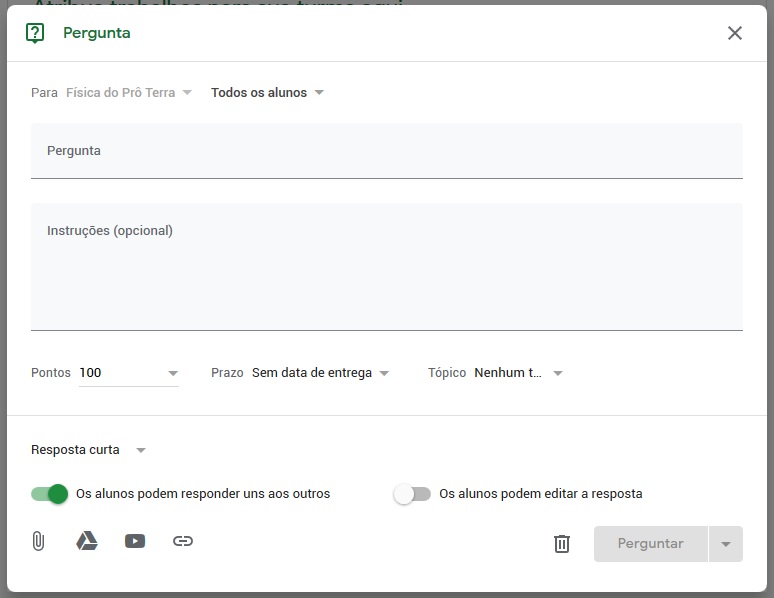 Incluiremos una “Pregunta” y las “Instrucciones” adecuadas para la resolución de esta tarea. También podremos configurar la puntuación, el plazo y el tema de la tarea.
Es posible elegir si el espacio proporcionado para la respuesta es una “Respuesta corta” o “Opción múltiple“.
Incluiremos una “Pregunta” y las “Instrucciones” adecuadas para la resolución de esta tarea. También podremos configurar la puntuación, el plazo y el tema de la tarea.
Es posible elegir si el espacio proporcionado para la respuesta es una “Respuesta corta” o “Opción múltiple“.
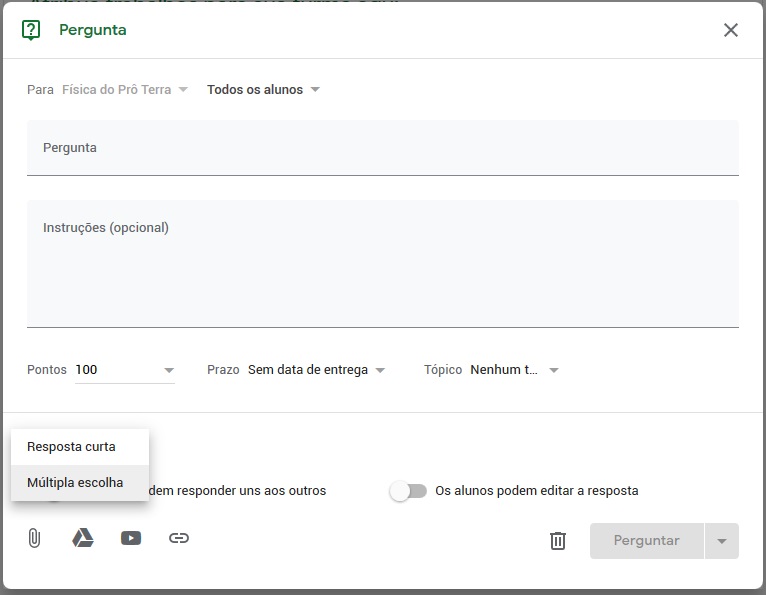 Si desea “Opción múltiple“, puede agregar alternativas que los alumnos puedan seleccionar.
Si desea “Opción múltiple“, puede agregar alternativas que los alumnos puedan seleccionar.
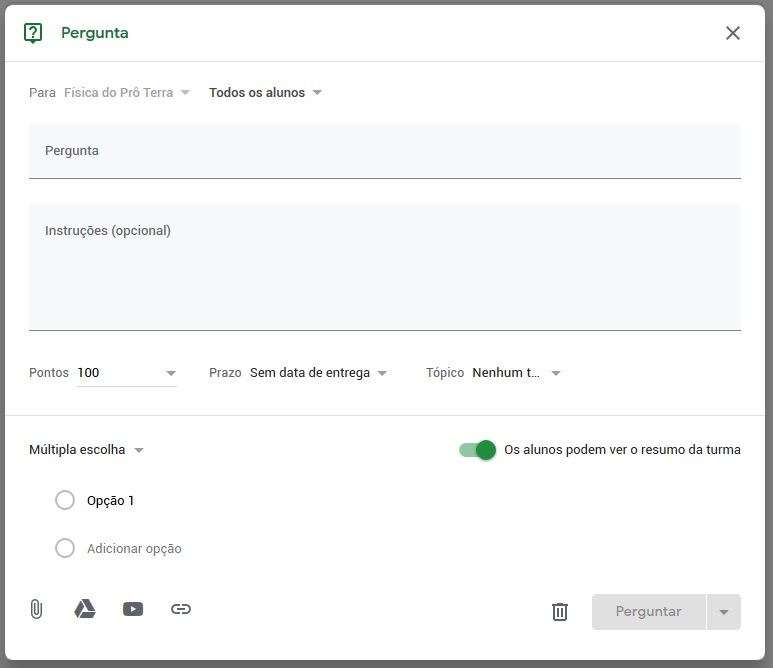 Y decidir si desea que sus alumnos vean otras respuestas de otros alumnos.
Y decidir si desea que sus alumnos vean otras respuestas de otros alumnos. Incluyendo a otros colaboradores (otros profesores) u otros alumnos en tu aula
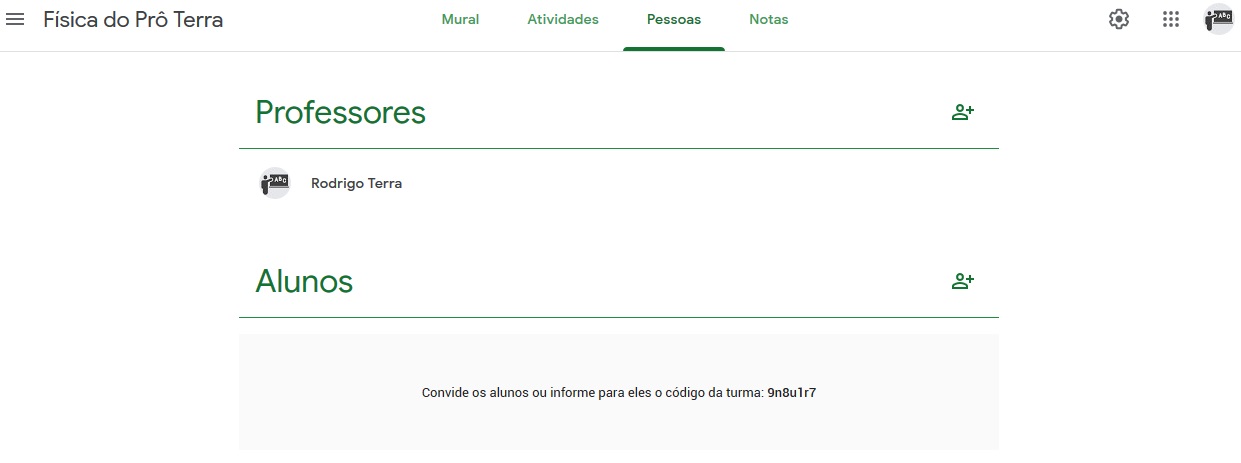 Un consejo útil es pedir que cada persona tenga una cuenta de Gmail – El acceso a Google Classroom será más simplificado.
Un consejo útil es pedir que cada persona tenga una cuenta de Gmail – El acceso a Google Classroom será más simplificado.
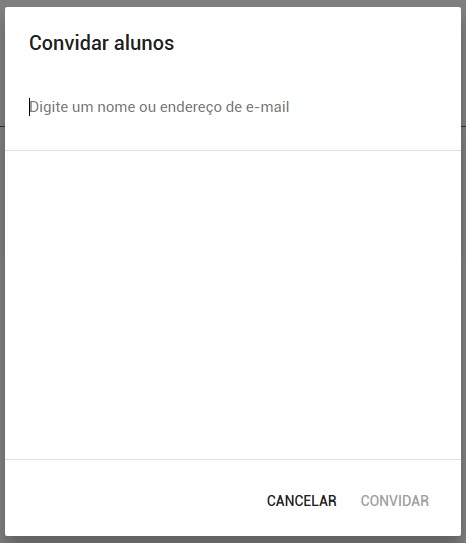 Solo después de agregar un correo electrónico válido (no necesariamente de Gmail) es cuando el botón “Invitar” estará activo y podrás enviar tu invitación.
Solo después de agregar un correo electrónico válido (no necesariamente de Gmail) es cuando el botón “Invitar” estará activo y podrás enviar tu invitación. Información sobre tu aula
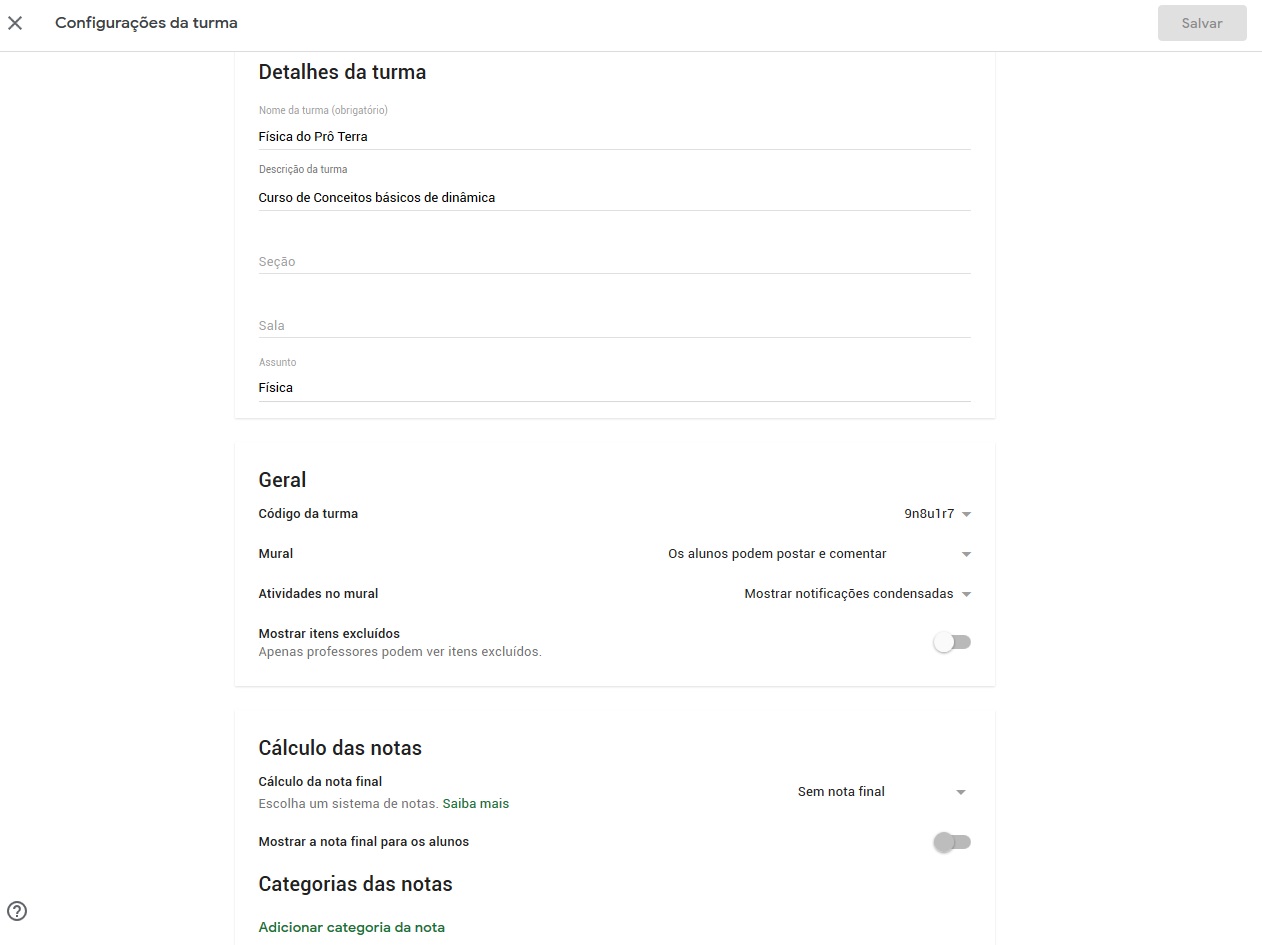 Es aquí, en “Configuración del aula“, donde podrás hacer que tu aula sea aún más personalizada.
Podrás completar / agregar información que identifique tu aula, cómo las personas interactuarán una vez dentro de ella e incluso qué criterios se utilizarán para las calificaciones de cada alumno.
Es aquí, en “Configuración del aula“, donde podrás hacer que tu aula sea aún más personalizada.
Podrás completar / agregar información que identifique tu aula, cómo las personas interactuarán una vez dentro de ella e incluso qué criterios se utilizarán para las calificaciones de cada alumno. Configuraciones: "General"
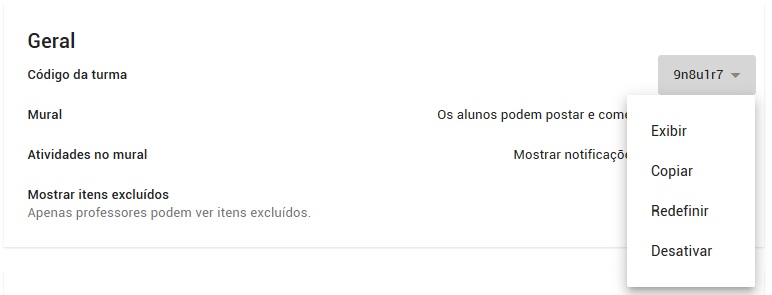 En el apartado “Código del curso” podrás “Mostrar“, “Copiar“, “Restablecer” o “Desactivar” el código de tu aula.
En el apartado “Código del curso” podrás “Mostrar“, “Copiar“, “Restablecer” o “Desactivar” el código de tu aula.
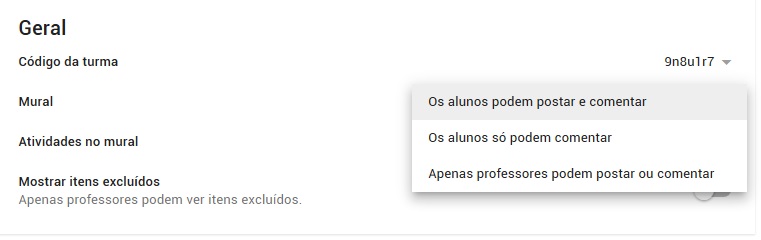 En el apartado “Mural” podrás configurar cómo tus alumnos podrán interactuar dentro de tu aula.
Puedes seleccionar entre “Los alumnos pueden publicar y comentar“, “Los alumnos solo pueden comentar” y “Solo los profesores pueden publicar o comentar“.
En el apartado “Mural” podrás configurar cómo tus alumnos podrán interactuar dentro de tu aula.
Puedes seleccionar entre “Los alumnos pueden publicar y comentar“, “Los alumnos solo pueden comentar” y “Solo los profesores pueden publicar o comentar“.
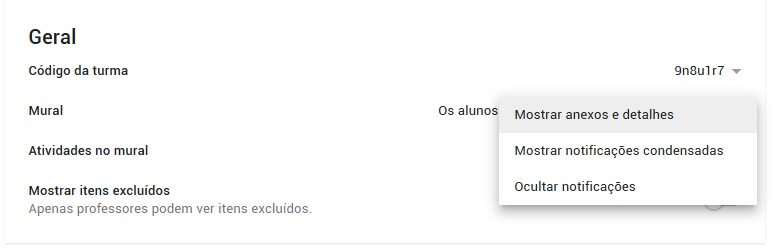 En el apartado “Actividades en el mural” configurarás lo que se mostrará en tu mural cuando publiques una actividad.
Aquí puedes elegir entre “Mostrar archivos adjuntos y detalles“, “Mostrar notificaciones condensadas” u “Ocultar notificaciones“.
En el apartado “Actividades en el mural” configurarás lo que se mostrará en tu mural cuando publiques una actividad.
Aquí puedes elegir entre “Mostrar archivos adjuntos y detalles“, “Mostrar notificaciones condensadas” u “Ocultar notificaciones“. Configuraciones: "Cálculo de calificaciones"
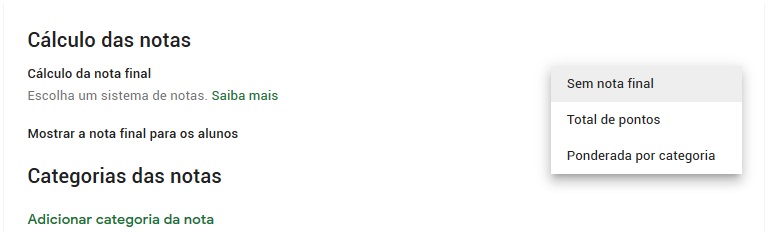 El “Cálculo de la calificación final” puede ser establecido como “Sin calificación final“, “Total de puntos” o “Ponderada por categoría“.
(No profundizaré en esta parte por ahora, si consideran necesario un tutorial, déjenlo en los comentarios a continuación y lo proporcionaré).
El “Cálculo de la calificación final” puede ser establecido como “Sin calificación final“, “Total de puntos” o “Ponderada por categoría“.
(No profundizaré en esta parte por ahora, si consideran necesario un tutorial, déjenlo en los comentarios a continuación y lo proporcionaré).